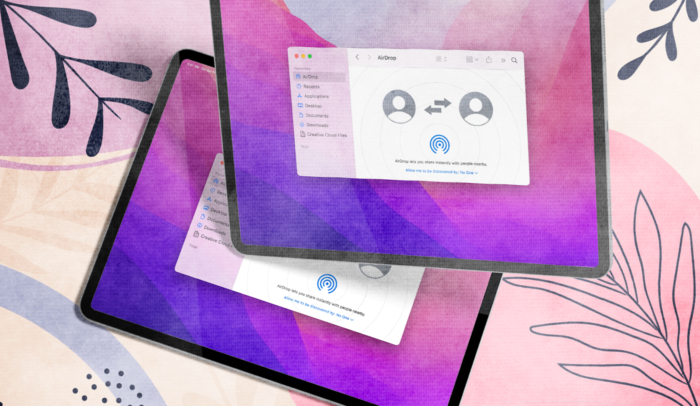Before I explain exactly how to convert your ePub files to MOBI/AZW3 files, let me first make something very clear:
Without a doubt, ePub is the file format you should use to publish your eBook.
ePub is the most widely used eBook format, and it’s a powerful platform.
But just because ePub is the main eBook format doesn’t mean it’s the only one you’ll ever need.
I’ll tell you why:
ePub files don’t work on Amazon Kindle devices. Instead, Amazon uses a proprietary format called AZW3 (formerly, MOBI).
This matters because, as you may have guessed, Amazon is the biggest retailer of eBooks. They sell an estimated 60-80% of all digital books.
There are 2 main reasons you might want to convert a file to MOBI/AZW3:
- To publish your book through Kindle Direct Publishing, which allows readers to buy it on Amazon and read it on their Kindle device
- To send your book directly to someone who wants to read it on their Kindle
Either way, you’ll want to use Amazon’s eBook converter, Kindle Previewer. Not only does this tool convert your ePub file into Amazon’s MOBI/AZW3 format, but it also shows you how it will look on different devices.
In this article, I’ll first explain the differences between eBook files. Then I’ll dive deeper into why you might need to convert your eBook format and how you can do it.
What are ePub, MOBI, and AZW3 files?
The standard file format for eBooks is ePub.
The ePub format is free, open-source, and based on HTML and CSS, which are the standard languages for web code. That means it’s easily and widely accessible.
Plus, the International Digital Publishing Forum (IDPF) has issued standards to ensure ePub books look good on any platform.
ePub files work on many different eBook readers and apps, including Barnes & Noble’s NOOK, Apple Books, Kobo, and Sony eReaders. There is a caveat, though: each retailer adds its own standards to the IDPF’s requirements, which can complicate things.
But generally speaking, ePub is the universal eBook format.
One of the only retailers that doesn’t support ePub is Amazon.
Instead, they use proprietary MOBI, AZW, and AZW3 files.
AZW3 (also known as Kindle Format 8) was released in 2011, and it is the newest Amazon eBook format. MOBI and AZW are older versions, but Kindle devices and the Kindle app still support those file types.
All of this is technical information, but it’s important because these technicalities cause practical limitations.
Let’s say you want to send a book directly to someone’s Kindle. This process is called “sideloading.” (It’s like “uploading” or “downloading,” but instead of going through the internet, you’re transferring directly between two devices. For example, you might use Bluetooth, Wi-Fi, or a USB cable.)
If the file you want to send is an ePub, the person’s Kindle won’t accept it. You will have to convert the file to MOBI before you can transfer it.
Why go to the hassle in the first place?
Sideloading is an easy way to share your book with other people. It’s especially useful if you want to share your book with people before you publish it.
If you want friends and family to read advance copies, if you want feedback from an editor or beta readers, or if you want to share a copy with someone willing to write a foreword or blurb, sideloading is an efficient way to share materials.
PRO TIP
If you sideload your book, be aware that the person you shared it with can copy it and send it to others. Sideloading bypasses DRM (Digital Rights Management), which prevents unauthorized content redistribution.
Similarly, if you want to give out promotional eBooks after your book is published, sideloading allows you to send it to people directly, instead of sending them to the Amazon store.
(Remember, though: you still need some people to download your book on the Amazon store so you can keep up your sales rank and verified reviews.)
At this point, you may be wondering: with these limitations, why do we still suggest using ePub as your default format?
Here’s the bottom line: more retailers accept ePub.
Plus, if you’re planning to publish your book to Amazon—which you should—it’s easy to convert ePub to AZW3.
That’s where Kindle Previewer comes in.
The Best MOBI/AZW3 Converter for ePub Files
Kindle Previewer is by far the best way to convert ePub files to MOBI/AZW3 files.
It was created by Amazon, and they designed it to show you exactly how your book will look to buyers once it’s converted.
If you’re already planning to publish your book through Kindle Direct Publishing (the Amazon store), here’s the good news: you don’t have to actually convert the ePub file.
When you upload an ePub to KDP, Amazon will automatically convert it for you.
The point of using Kindle Previewer is to test the file to see what it will look like once it’s converted to AZW3. You can preview your book across every platform (Kindle reader, Android app, iPhone app, etc.) before you release it to the store.
You want your book to look as professional as possible. That means taking time to ensure there aren’t any errors during the conversion. Errors are especially common if you have any special formatting in your book.
If there are any issues, make the corrections you need. Once you’re satisfied, upload the ePub to KDP, and Amazon will do the rest.
If you’re trying to send an ePub to someone else’s Kindle, though, you’re going to have to actually convert the file to AZW3.
Fortunately, Kindle Previewer can do that too.
How to Preview and Convert ePub files to MOBI using Kindle Previewer
Step 1. Download Kindle Previewer
Kindle Previewer is a free desktop application available for both Windows and Mac. You can download it here. (Scroll down until you see the orange download buttons.)
If you already have a version downloaded, make sure it’s current.
Step 2. Install and Run Kindle Previewer
Find the file and double-click to install it. The program will walk you through the installation process.
Step 3. Open Your ePub File in Kindle Previewer
Open the app.
Drag and drop your ePub file into the main window, or click the blue “Open Book” button and locate your file.
Once you’ve selected your eBook file, a “Book Conversion” box will pop up, saying that the program is “Enhancing your book for easy reading on Kindle devices and applications.”
Depending on the file size, it might take a few minutes for the preview to load.
Step 4. Test Your File
If your book doesn’t convert, that means there’s a problem that would prevent it from being published on Amazon.
If you created your ePub, try going back to the original file and creating it again. (Calibre, free software that’s commonly used to create and convert eBook files, is a simple tool at your disposal.)
Address any issues, then repeat step 3 until the book preview loads.
If you are reviewing your book before conversion and publication, here are some things to check for:
- Scan through each page to make sure the book is formatted properly. If you need to zoom in on a particular passage or image, click on the page to bring it up in the page viewer. If you don’t want to scroll through each page manually, click the black “Auto-Advance View” button in the menu on the left-hand side of the app.
- Preview the book across devices. Under the drop-down box labeled “Device Type,” you can select “Tablet,” “Phone,” or “E-reader.” Make sure the book is reflowable and that it adapts properly to all 3.
- Change the page orientation. Make sure your images and graphics aren’t getting cut off when the pages rotate.
- Check the font size. On the left-hand side of the application, you will find a drop-down box labeled “size.” Switch through several sizes to make sure your headers look good at every font size.
- Review the table of contents. Along the left-hand side of the app, you will see an outlined table of contents. Click each heading and make sure it takes you to the right location in the book. Scan the chapters and make sure none are missing.
Step 5. Convert File to MOBI Format
Under “File,” select “Export.” (Or hit Command + X).
In the box that pops up, click the drop-down options for “File Format.”
Select “Books.mobi.”
Change the file name if you want, then save your eBook file.
Remember, when you publish on KDP, Amazon will convert the file for you. Only follow this step if you plan to send the file directly to a Kindle user.
How to Send a MOBI File to a Kindle Device
You have 2 options for sending a MOBI file to a Kindle device:
- If the person you’re sending the file to has email on their Kindle, you can simply attach the MOBI file to an email and send it. When they open the attachment, they’ll be prompted to copy the file to Kindle.
- You can email it directly to their Kindle. Every Kindle device has its own email address. (This isn’t your Amazon account email address; it’s an address assigned to the Kindle device itself.)
You can find the address by going to “Your Account” on Amazon, then “Your Content and Devices,” and finally, “Devices.”
When you send an email to that address, the owner must verify that they want the file. Then, it will automatically be loaded onto their Kindle.